Importing Content to Junia AI: A How-To Guide
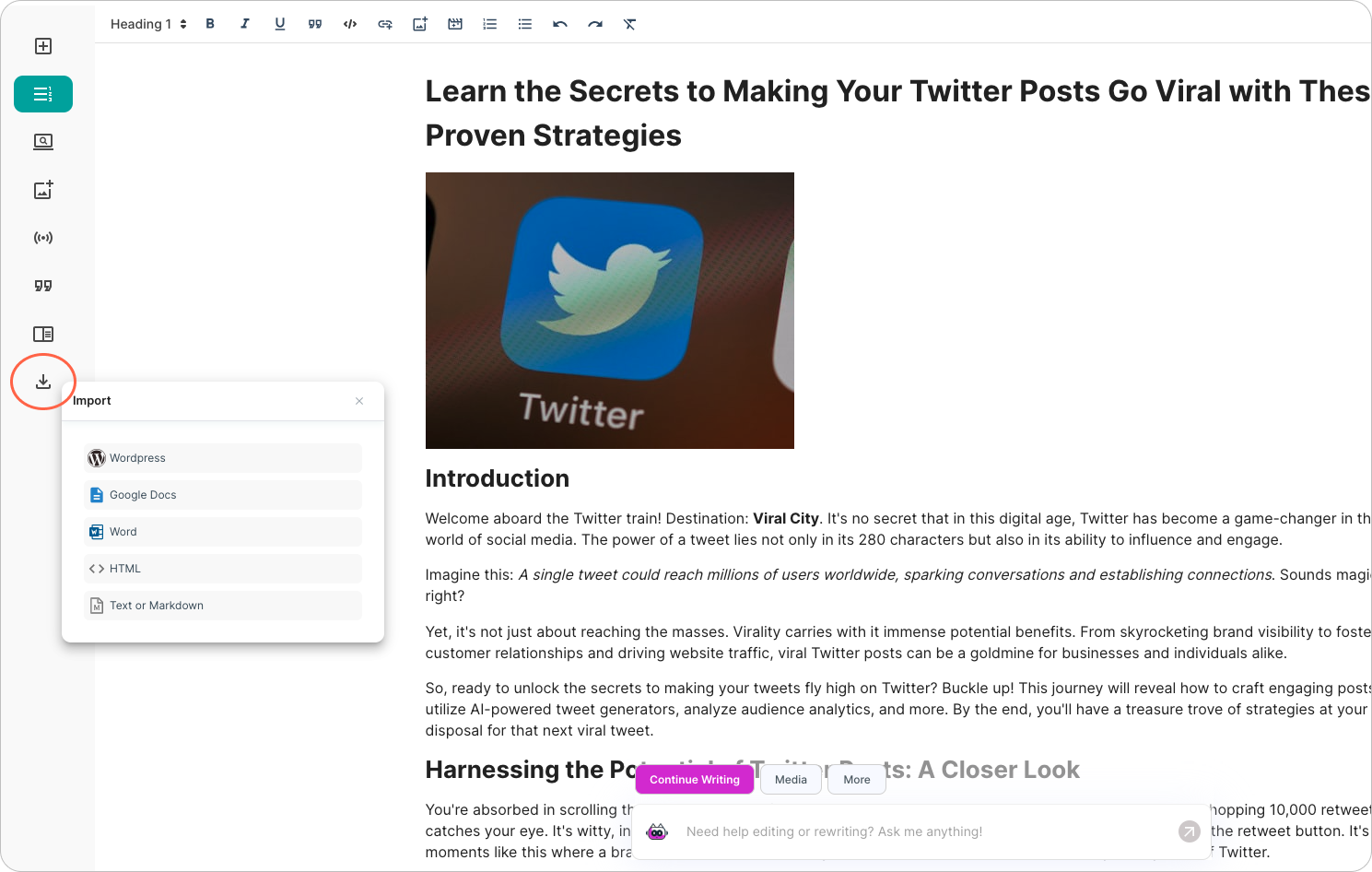
Importing content into Junia AI is a breeze, whether it's in HTML, Markdown, Google Docs, Word or even from WordPress. Here's a quick guide:
Importing HTML
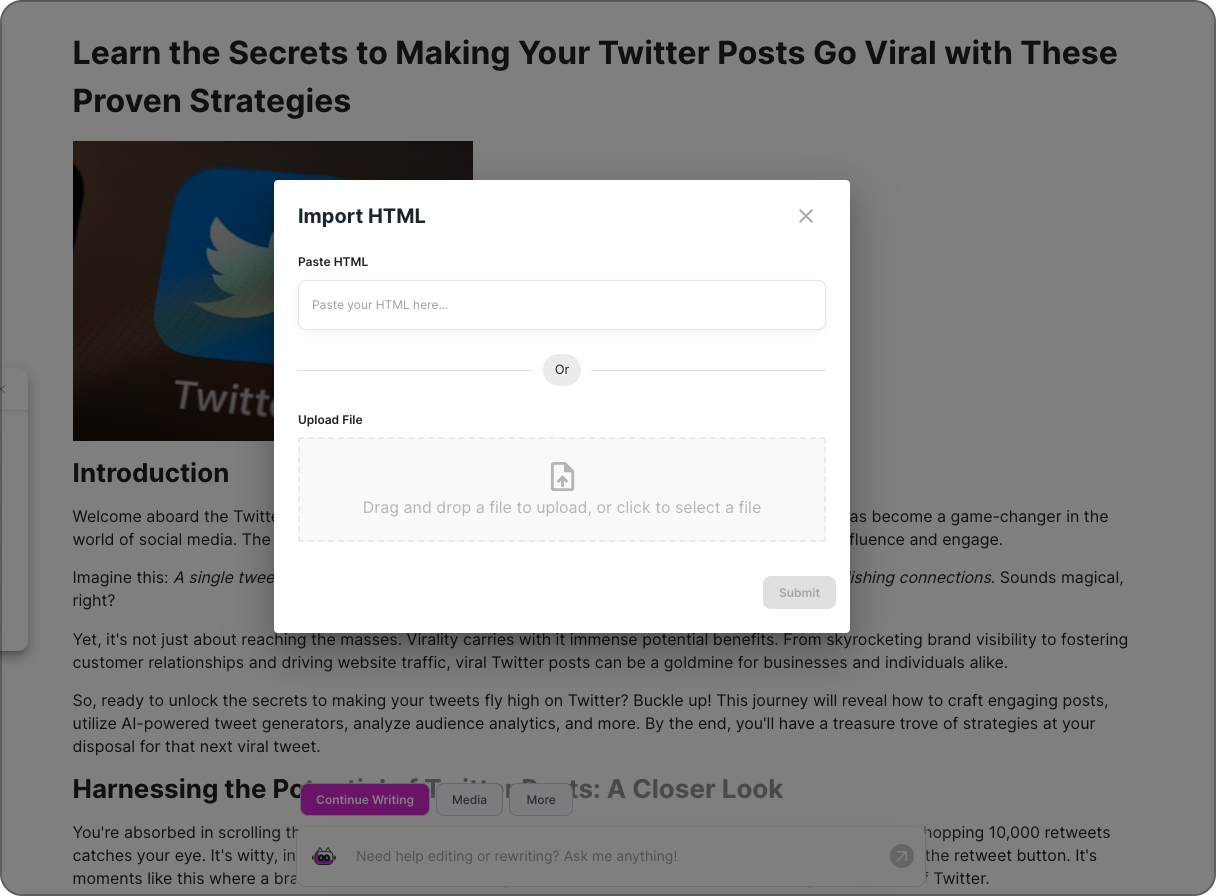
Junia AI offers two ways to import HTML content: either paste the HTML directly or upload an HTML file.
Pasting HTML Directly
- Copy all your HTML (Ctrl+C / Cmd+C).
- In our AI Editor, paste your copied content (Ctrl+V / Cmd+V).
Uploading an HTML File
- In our AI Editor, click on the 'Import' button on the left-hand side and choose 'HTML'.
- Navigate to the location of your HTML file on your computer.
- Select the HTML file and click 'Open'. The content will be automatically imported into Junia AI.
Both methods will import your HTML content into Junia AI, ready for you to use with its advanced AI-powered features.
Importing Markdown
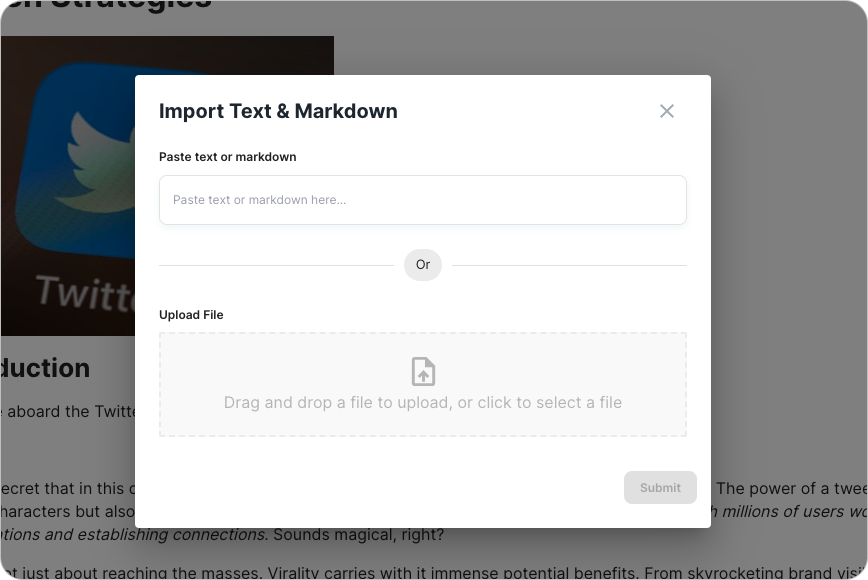
Junia AI provides two convenient ways to import Markdown content: pasting the Markdown directly or uploading a Markdown file.
Pasting Markdown Directly
- Copy all your Markdown text (Ctrl+C / Cmd+C).
- In our AI Editor, paste your copied content (Ctrl+V / Cmd+V).
Uploading a Markdown File
- In our AI Editor, click on the 'Import' button on the left-hand side and choose 'Text & Markdown'.
- Navigate to the location of your Markdown file on your computer.
- Select the Markdown file and click 'Open'. The content will be automatically imported into Junia AI.
Importing from Google Docs
- Open your Google Doc.
- Click on 'File > Download > Microsoft Word (.docx)'.
- In our AI Editor, click on the 'Import' button on the left-hand side and choose 'Upload Docx'.
- Select "Google Docs" option and select your .docx file. The content from the Word document will be imported into Junia AI.
Importing from WordPress
- In our AI Editor, click on the 'Import' button on the left-hand side and choose 'WordPress'.
- If you haven't authorized Junia already, you will be prompted to authorize Junia to access your content in WordPress following this guide.
- Once you have done so, enter the ID or Slug of your Post in WordPress and hit "submit". The content will be automatically imported into Junia AI.
That's it! Your content is now ready to be enhanced by Junia AI's powerful features like Expand, Continue Writing, and Interactive Command.
Remember: Always check imported content for formatting consistency as different sources may have different styles and layouts which may not always translate perfectly when pasted into a new environment.
Happy writing with Junia AI!
Frequently asked questions
- How can I import HTML content into Junia AI?You can import HTML content into Junia AI by either pasting the HTML directly or uploading an HTML file. To paste HTML directly, copy all your HTML and paste it into our AI Editor. To upload an HTML file, click on the 'Import' button on the left-hand side of our AI Editor, choose 'HTML', navigate to the location of your HTML file on your computer, select the file, and click 'Open'. The content will be automatically imported into Junia AI.
- How can I import Markdown content into Junia AI?You can import Markdown content into Junia AI by either pasting the Markdown directly or uploading a Markdown file. To paste Markdown directly, copy all your Markdown text and paste it into our AI Editor. To upload a Markdown file, click on the 'Import' button on the left-hand side of our AI Editor, choose 'Text & Markdown', navigate to the location of your Markdown file on your computer, select the file, and click 'Open'. The content will be automatically imported into Junia AI.
- How can I import content from Google Docs to Junia AI?To import content from Google Docs to Junia AI, open your Google Doc, click on 'File > Download > Microsoft Word (.docx)', then in our AI Editor, click on the 'Import' button on the left-hand side and choose 'Upload Docx'. Select the 'Google Docs' option and select your .docx file. The content from the Word document will be imported into Junia AI.
- How can I import content from WordPress to Junia AI?To import content from WordPress to Junia AI, click on the 'Import' button on the left-hand side of our AI Editor and choose 'WordPress'. If you haven't authorized Junia already, you will be prompted to authorize Junia to access your content in WordPress. Once authorized, enter the ID or Slug of your Post in WordPress and hit 'submit'. The content will be automatically imported into Junia AI.
- What are the methods to import HTML content into Junia AI?There are two methods to import HTML content into Junia AI. You can either paste the HTML directly by copying all your HTML and pasting it into our AI Editor, or you can upload an HTML file by clicking on the 'Import' button on the left-hand side of our AI Editor, choosing 'HTML', navigating to the location of your HTML file on your computer, selecting the file, and clicking 'Open'. Both methods will import your HTML content into Junia AI.
- What are the methods to import Markdown content into Junia AI?There are two methods to import Markdown content into Junia AI. You can either paste the Markdown directly by copying all your Markdown text and pasting it into our AI Editor, or you can upload a Markdown file by clicking on the 'Import' button on the left-hand side of our AI Editor, choosing 'Text & Markdown', navigating to the location of your Markdown file on your computer, selecting the file, and clicking 'Open'. Both methods will import your Markdown content into Junia AI.
- What should I check after importing content into Junia AI?After importing content into Junia AI, you should always check for formatting consistency. Different sources may have different styles and layouts that may not always translate perfectly when pasted into a new environment. It's important to ensure the imported content is properly formatted before using Junia AI's powerful features.
- What are some of the powerful features of Junia AI?Junia AI offers powerful features like Expand, Continue Writing, and Interactive Command. These features can enhance your content and provide advanced AI-powered capabilities to improve your writing experience.