Connect to WordPress Site With Username and Application Password
With Junia AI's WordPress Integration, you can connect to multiple WordPress sites and choose which site to publish to. This is useful if you are managing multiple WordPress sites.
Besides using Jetpack to connect to your self-hosted WordPress sites from Junia, you could also use Username and Application Password instead.
Note:
- If you use Namecheap to host your WordPress, scroll down to the Troubleshooting section as Namecheap uses a user-level password instead of an application password.
- Some well-known WordPress providers don't support this connection method. In this case, you would need to use the Jetpack connection instead.
You could find your WordPress Application Password with the following steps:
- Access your WordPress Profile Page.
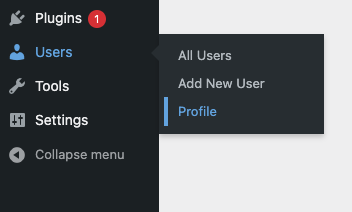
- Scroll down to find the Application Passwords and generate an application password.

- To complete the integration, return to Junia's integration interface at https://www.junia.ai/dashboard/integrations. Look for the WordPress option, input your WordPress credentials and click on "connect." Follow the rest of the instructions provided.
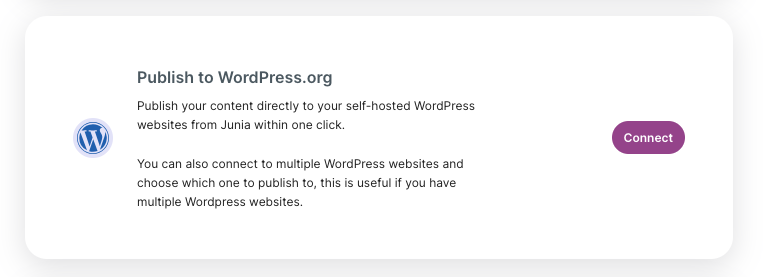
Troubleshooting
If you encounter errors concerning your WordPress connection, they are due to one of the following three reasons, which account for 100% of the cases we've observed from our users:
1. Incorrect WordPress URL
When entering your WordPress URL, make sure to input the accurate address. For instance, if the URL of your WordPress site is https://www.junia.ai, you should enter it just like that, https://www.junia.ai. Do not add any additional paths or parameters to the end of the URL such as https://www.junia.ai/admin.php. The exact URL is critical for successful integration and connectivity.
2. Your Web Hosting Doesn't Support Application Passwords
It's also likely that there's an issue with the application password because your web hosting platform may not have adequate support. We recommend generating a user-level password and using it as the Application Password.
You can find the interface for generating a user-level password on the same profile page by scrolling down to the "Account Management" section and clicking on "Set New Password":

Note: Remember to click on the "Update User" button after generating the Password.
3. Your WordPress Account Doesn't Have the Proper Access Right
If you have recently made any changes to your WordPress user roles or permissions, it is possible that your profile may not have the necessary access rights to connect with external applications. To rectify this, you can navigate to the "Users" section in your WordPress dashboard and ensure that your profile has the appropriate role and capabilities assigned to it. If needed, you can edit your profile or contact your website administrator for assistance in granting the required access rights.
4. Install "WP BASIC Auth" Plugin
Try installing a plugin called "WP BASIC Auth". In most cases, this plugin could resolve this issue.
5. Security Plugins
There might be some security plugins or firewall settings on your website that are blocking the connection between WordPress and the external application. To troubleshoot this, you can temporarily deactivate any security plugins or modify their settings to allow the connection.
6. Your Host Provider Does not support username and password for connecton
After trying all the above solutions and it still doesn't work, it means your host provider doesn't support username and password for connection. In this case, we recommend using the Jetpack connection to work around this issue.