Connect to Shopify
With Shopify integration, you can publish your article directly to your Shopify store from Junia AI.
This process requires several steps:
Step 1
Navigate to the "Settings" of your Shopify store.
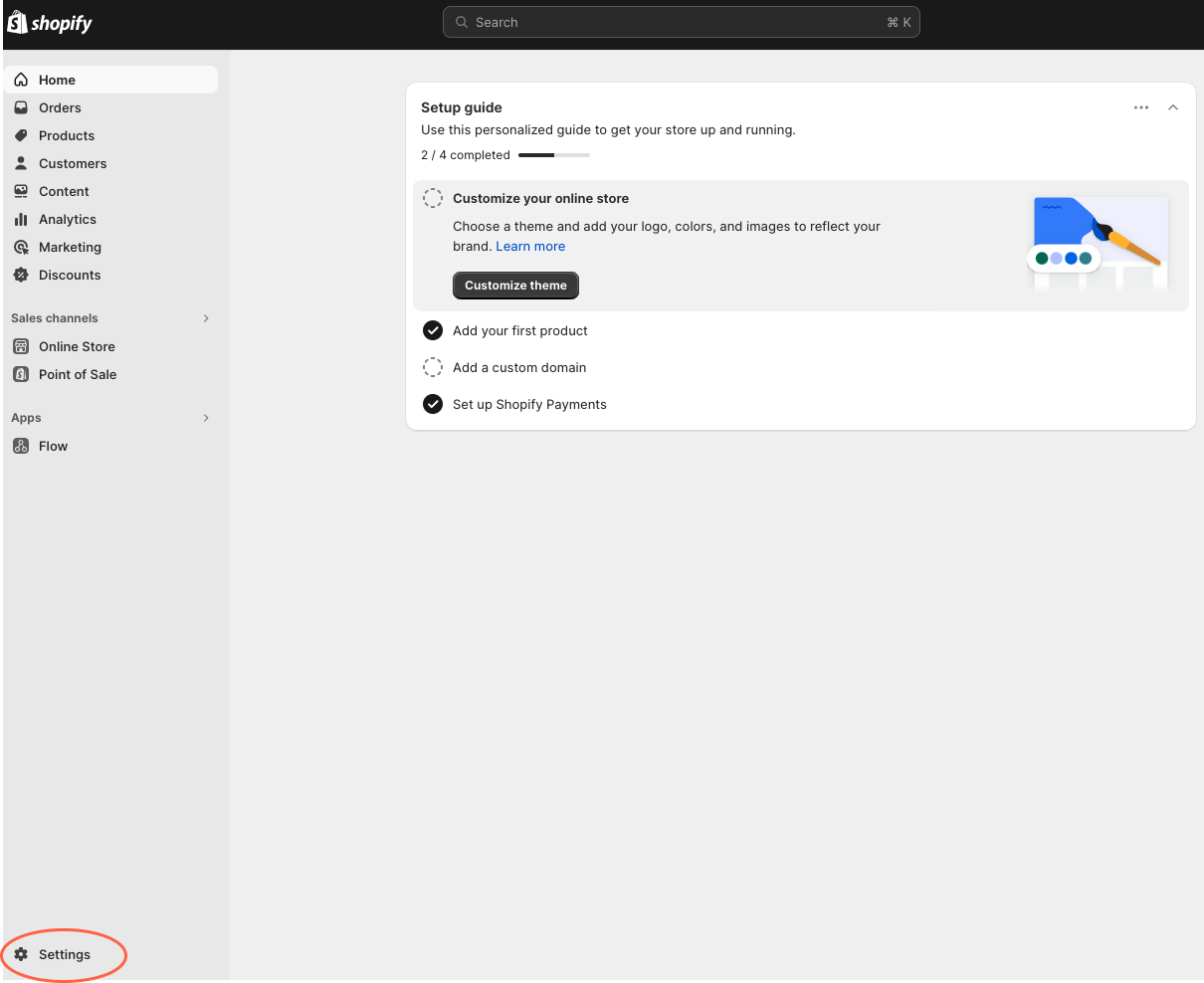
Step 2
Select the "Apps and Sales Channels" tab, then click on "Develop Apps".
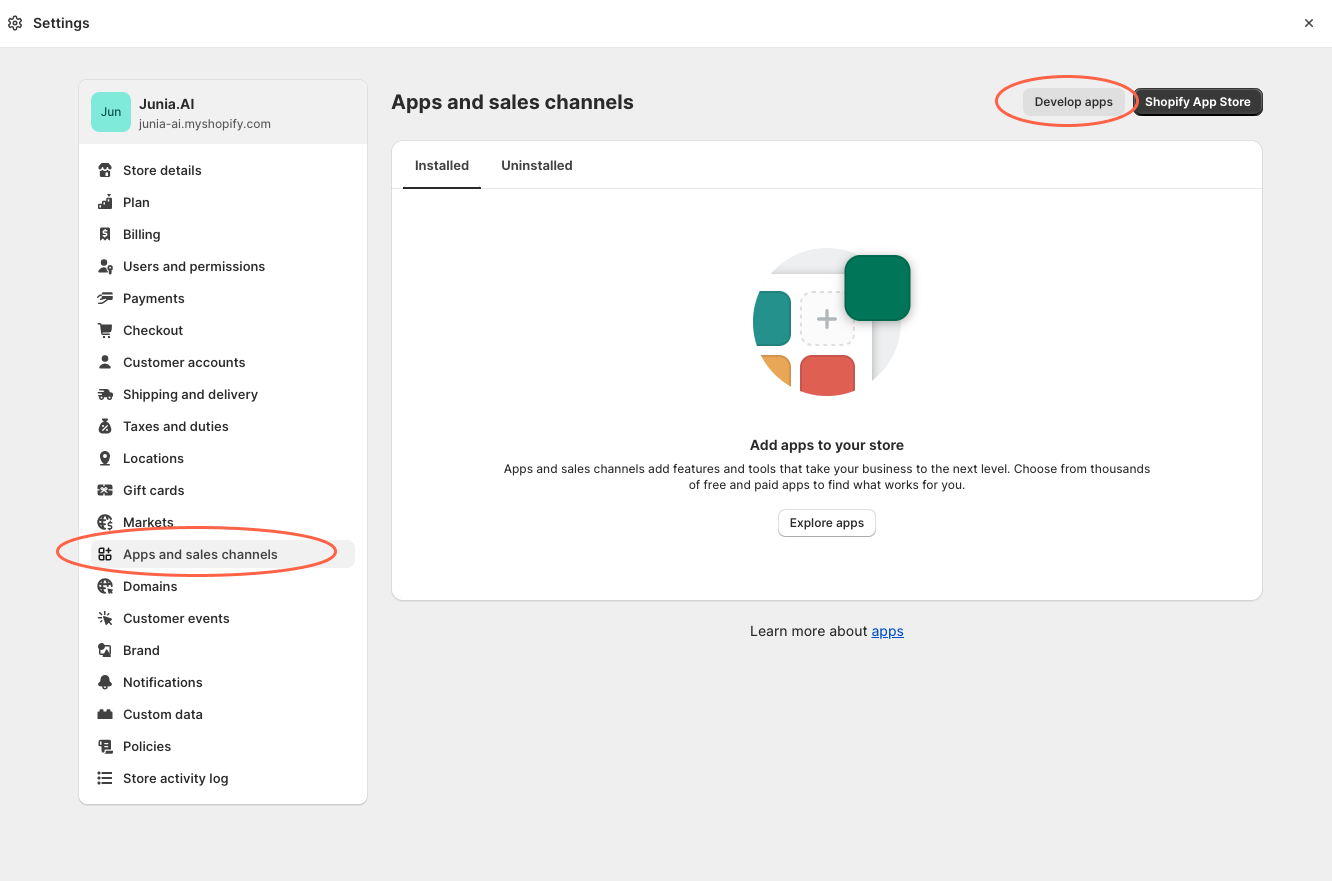
Step 3
Click on "Create an App," and you can enter any name for your custom Shopify app.

Step 4
After creating your app, click on "Configure Admin API Scopes".
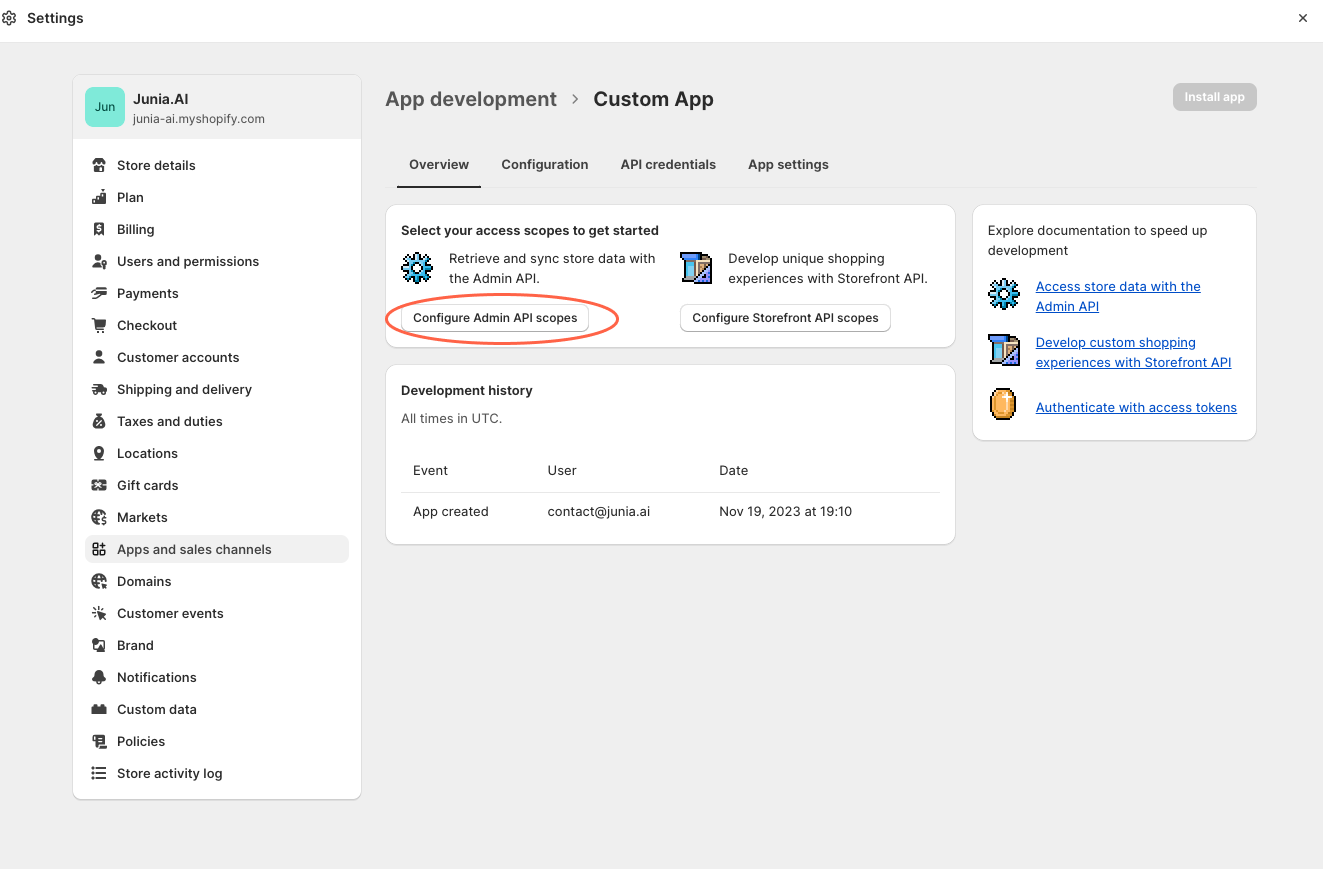
Step 5
Search for the term "blog", grant access to "write_content" and "read_content", and then save the settings.
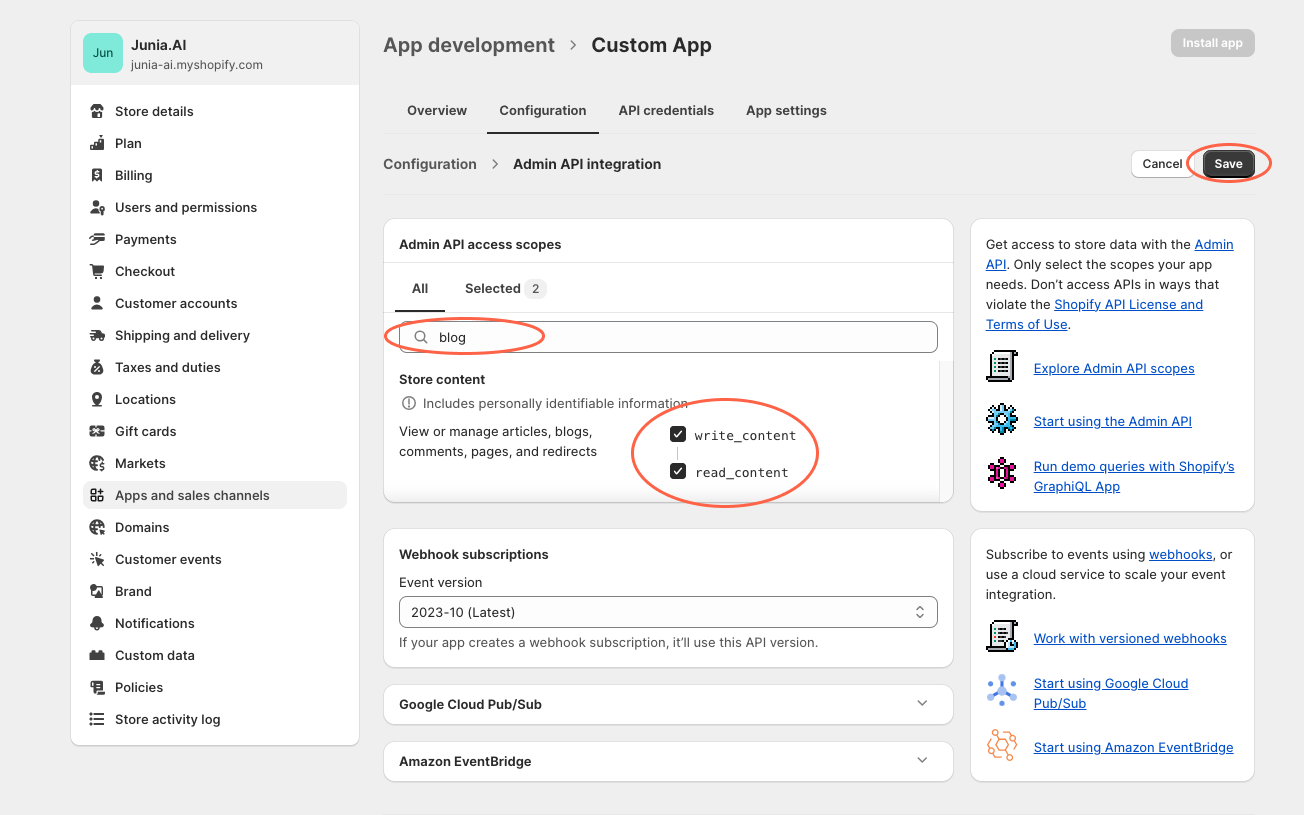
Step 6
Go to the API Credentials tab and install the application.

Step 7
Copy the "Admin API access token" and "API secret key" into Junia AI, as shown in the screenshots below.
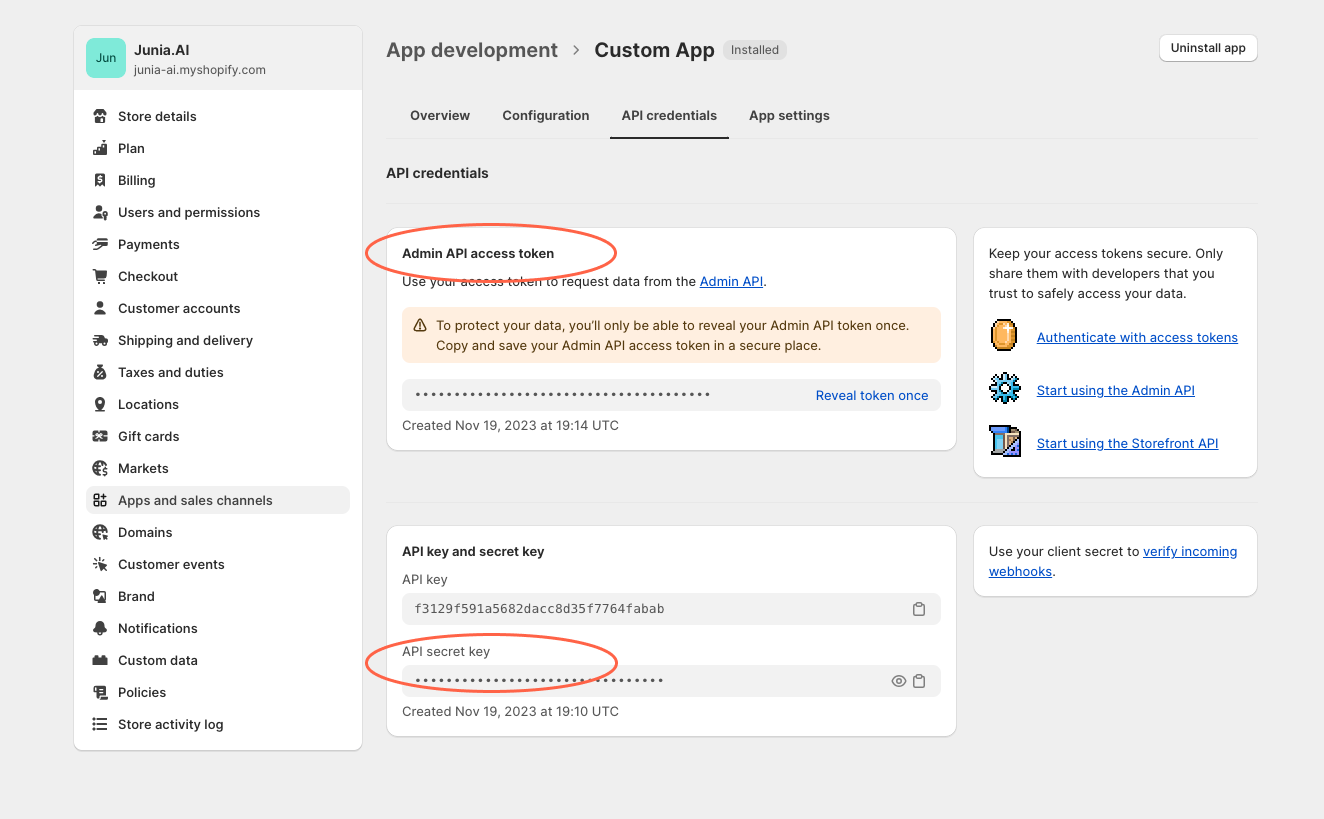
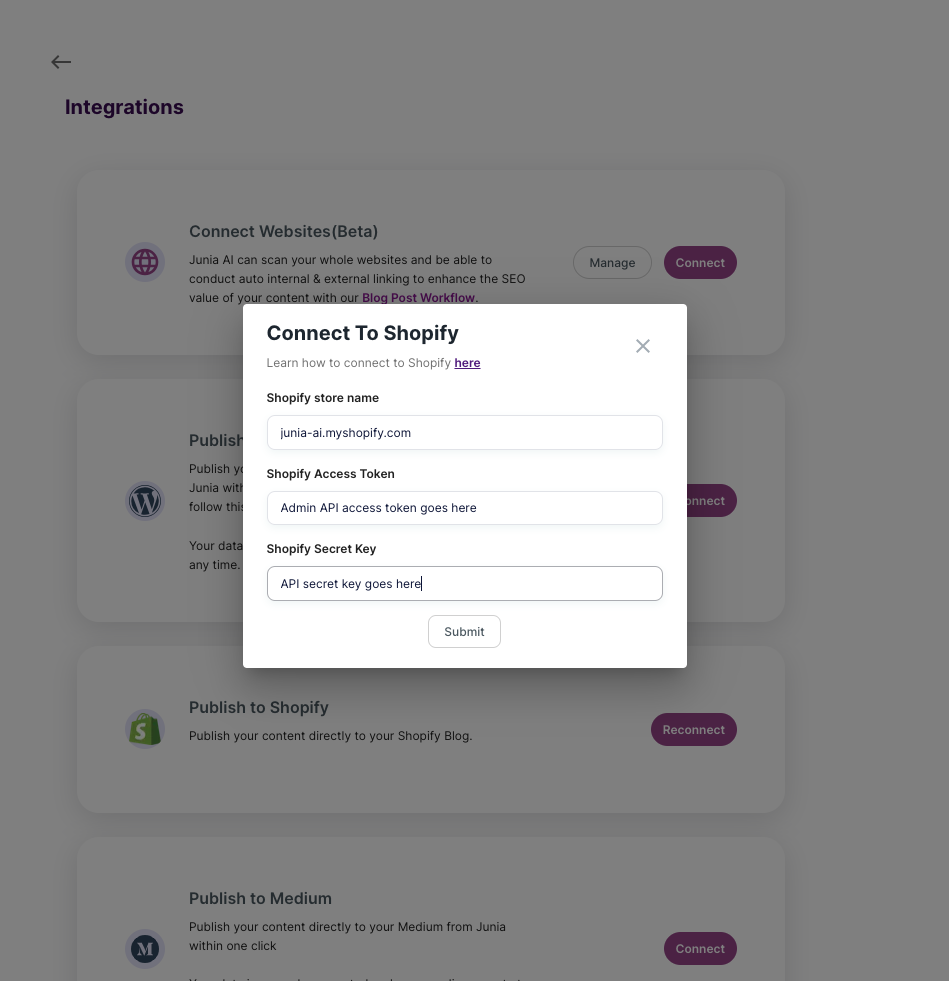
That's it, you are now connected to Shopify.
Rest assure, your credentials is stored encrypted and securely in Junia AI, so you don't have to worry about any unauthorized access.
Once you have connected to Shopify, you can easily publish your articles directly from Junia AI to your Shopify store with just a few clicks.
Known Limitation
Shopify does not allow a way to modify the meta title and meta description of your article programmatically, so you will need to manually modify these fields within your Shopify store after publishing the article.
Troubleshooting
If the integration doesn't work after entering the correct credentials, they are due to one of the following two reasons, which account for 100% of the cases we've observed from our users:
1. Incorrect Shopify URL
Shopify URLs must contain "myshopify" within the address. This is a Shopify requirement, and it helps to identify your specific store within the platform.
For instance, if your store name is Junia and you're trying to enter the URL as "junia.ai", Shopify won't recognize this as a valid format. Instead, you should enter it as "junia.myshopify.com". This format tells Shopify that this store belongs to the 'myshopify' domain and therefore is a valid store.
So, always remember to include ".myshopify" in your Shopify URL for successful integration.
Note: In some rare cases, your store URL may not be what is displayed in your browser's address bar. If you continue to encounter issues with the connection and believe you have entered the correct store URL, we recommend contacting Shopify support. Inform them that you need to know the URL of your Shopify store for custom app development purposes.
2. Duplicate Article Titles
An error may also occur if the title of the article you're trying to publish has already been published in your Shopify store. If you wish to publish an article that has already been published, ensure that you input the existing article's "id" during the publishing process.
3. Your account is limited by Shopify
Sometimes, Shopify may impose certain limitations on accounts, especially for new accounts. You would need to double-check if you receive any messages from Shopify that you need to further verify your identity, etc. Alternatively, you can contact Shopify to get your account unblocked.